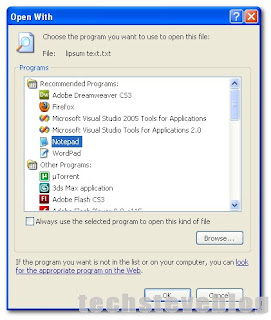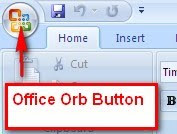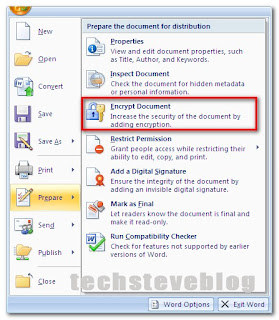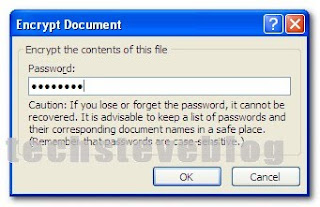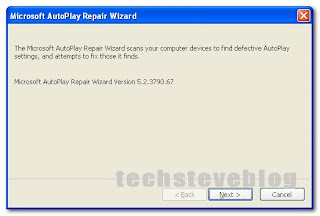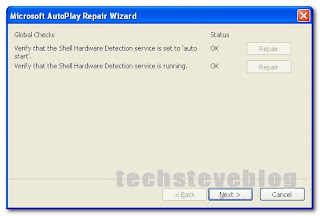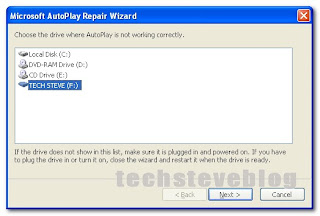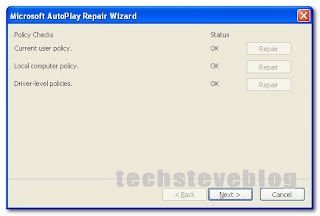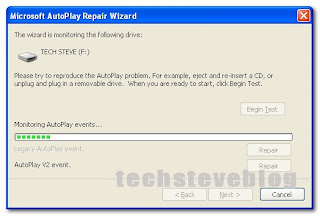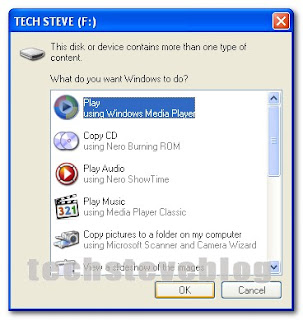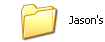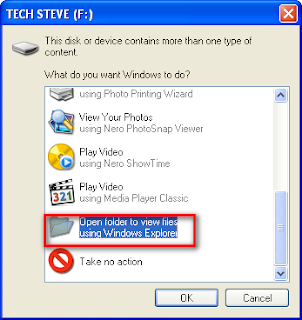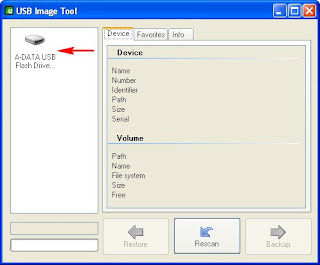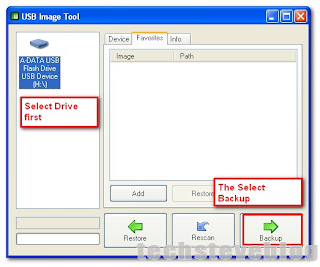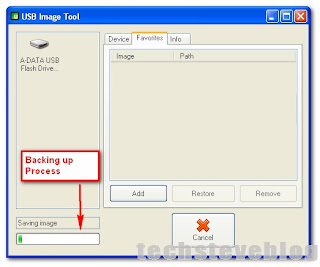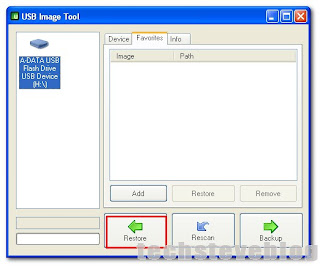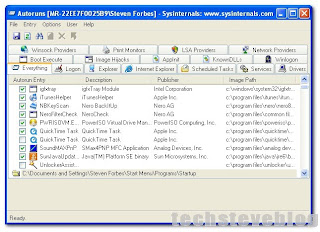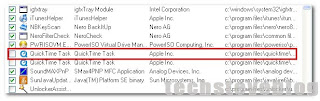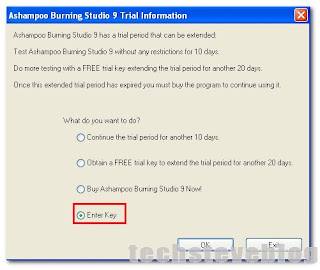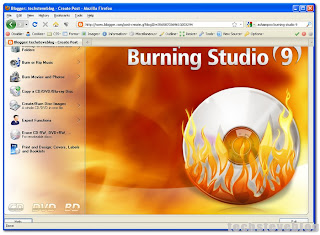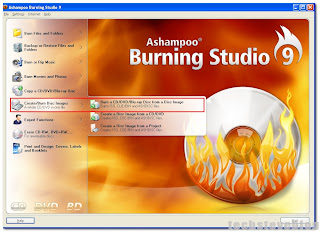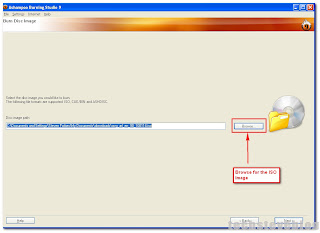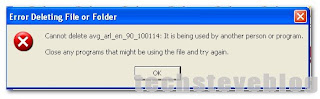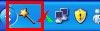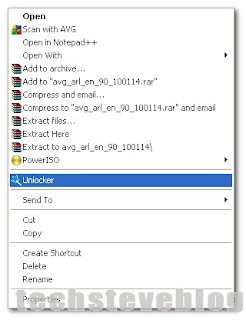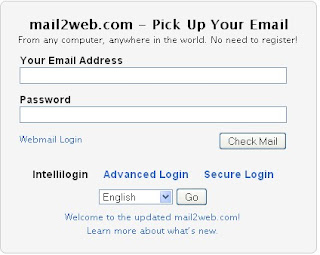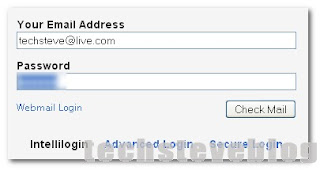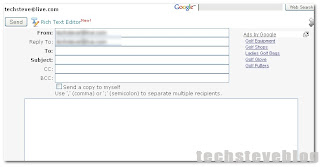Today I am going to share with you on how to burn images to a CD/DVD this image can be in various image formats such as the popular one which is ISO, you also have other types such as
BIN, CUE etc but its the same just the format is different. Yesterday at my computer repair shop a good friend of mine came to the shop complaining that he downloaded a copy of windows XP which was a modified version that can be used to downgrade his HP Pavilion DV9000 series laptop from the windows vista so he said that he was trying to burn the image for a good while and he wasted about 4 DVD blanks because he was using a DVD to burn the image, so he asked me to help him out so I showed him how it was done. So this is why I am posting this one for those who might thinking about burning images in the future.
Ashampoo Burning Studio 9 is a burning program used to burn data, images, copying from CD/DVD's etc. It is a shareware application meaning you have to pay but don't worry I will give you my keys so kind of me isn't it. you can download Ashampoo Burning Studio 9
here. After you have downloaded the program install then it will ask you to
select some option select enter keys at the bottom use the keys that I gave to you below the image.
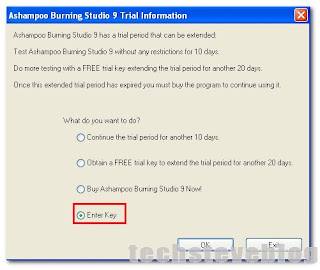 BRS9GF-77DR11-GAS54A
BRS9GF-77DR11-GAS54A
BRS9UI-77IF5E-AGP52Any one will work click
Register to accept and your done. Then its Time to burn the image to a CD/DVD. Open Ashampoo burning studio 9 on the desktop if you tell the installer to put the icon on the desktop otherwise you have to use
start all programs.Next choose the way you want the you want the program to look then click
O.K. Then the program will launch depending on the speed of your computer. Then you will see the interface of the application.
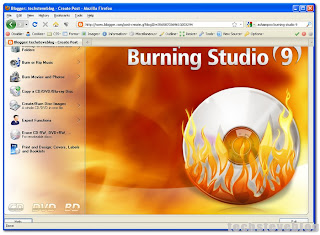
Next select
Create/Burn Disc images then select Burn images to a CD/DVD and you will see the formats it supports.
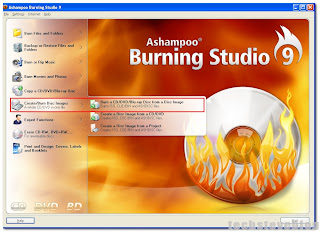
Then it will ask you to browse for the image in this case I will use the AVG rescue CD you should get the idea.
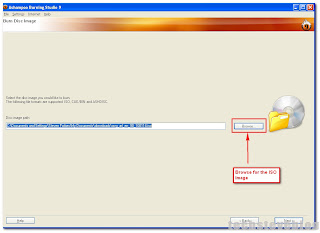
After you find the image to burn click next, then it will ask you to insert a blank CD/DVD into the drive the click
write. Now you can sit back and watch the image being burned to the CD/DVD when it is finish it will give you an alert message saying that the image was burned successfully and thats it. You may wonder why I did'nt mentioned other programs like Nero, Roxio, Image Burn well I dont recommend you to use programs like Roxio or Image Burn they are not so reliable but you can you use Nero instead it works fine but I prefer Ashampoo because it never fails for me all the other fail more often but its up to you if you want to use Nero or any other burning software out there but I just showed you my way of getting it done easily with hassle. O.K that's it my friends I hope you find it use full and you can comment to send me an email if possible if you have any problems. Thanks for reading.